Passwords, Logging In and Multi-Factor Authentication
Table of Contents
Passwords
- Most systems at George Fox University will use the same username and password to log in. Your initial login will be to login.georgefox.edu and you will perform all password changes and set up password security questions in the SSO portal.
- For information on securing and choosing a strong password, see the university password policy.
- Passwords can be changed in login.georgefox.edu under settings.
- If you need to have your password reset but have not set up a secondary email and security question, you will need to contact the IT Service Desk by phone.
Logging In and Single Sign On
- Log in to our Single Sign On (SSO) at login.georgefox.edu. All university commone apps are available here and can be accessed with your George Fox username and password.
- On your dashboard view there is a tile for each of the George Fox apps that are assigned to you for your role at the university.
- MyGeorgeFox
- Email (Google Workplace)
- Canvas
- Zoom (Click the Zoom icon on the SSO page and it will walk you through setting up your licensed Pro account)
- In Settings you can change your Multi-Factor Authentication method, update your personal information, and set your preferences.
Signing in for the First Time?
When signing in the first time, you will be taken through the Multi-Factor Authentication setup process.
- Can't find the email with your username and password? Check your Spam folder.
- Close all programs.
- Open a single browser and log into login.georgefox.edu with your username and the temporary password emailed to you, to access all the George Fox systems.
- Click 'your name' in the upper right-hand corner, then 'settings' to find 'change password'.
- Successful? Test it by signing out and signing back in.
- Unsuccessful? Try an incognito window, clear your cache and cookies, or use a different browser.
- For employee Windows computers, log out of Windows, then log in with the new password while your computer is plugged into ethernet.
Troubleshooting
- Not sure what your account name is? Newly admitted students will be sent an email from servicedesk@georgefox.edu to the email address they used during the application process. Most email systems will automatically mark this message as spam, so please check your Spam folder to find your account information.
- Be sure to enter just the username, not the whole email when prompted to sign in at login.georgefox.edu. (For example, “jsmith15,” not “jsmith15@georgefox.edu”)
- If you have other Google accounts you will need to choose one of these options:
- Sign out of all other Google accounts in your browser
- Use a separate browser for each Google account
- Use an incognito window
- Add another Google account
- Try a different browser. We recommend Google Chrome or Mozilla Firefox. Safari may work, but all functions may not work.
- If you have tried more than one browser, clear the cache and cookies, restart your computer and try again.
- If you are still not able to login, please contact the Service Desk by phone so we can look into the issue further.
Reset Instructions
- Navigate to login.georgefox.edu. In the upper right corner near your first name, click the down arrow and select "Settings." Now select "Edit Profile." You will be prompted to sign in and then confirm with Multi-factor authentication.
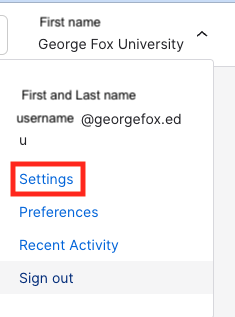
- Enter your current password and choose a new password that follows the password best practices. Confirm the password and click “Change Password.”
Edit Your Security Question or Secondary Email address
Change your password security question at login.georgefox.edu. While there, you can also edit your non-George Fox email address if needed. Password resets will be sent to your non-George Fox email.
- Logging in:
- Begin by opening a browser. Navigate to login.georgefox.edu.
- Log in with your George Fox username and password, and confirm MFA.
- In the upper right corner near your first name, click the down arrow and select "Settings." Now select "Edit Profile." You will be prompted to sign in and then confirm with Multi-factor authentication. Scroll down and find the Security Question option and select "Remove."
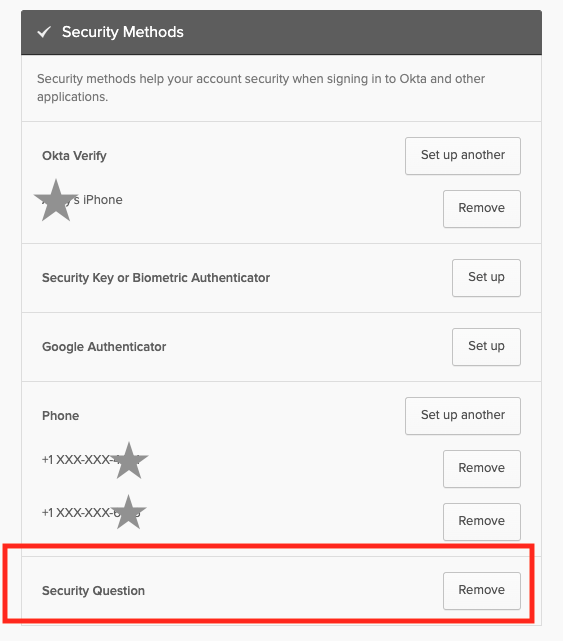
- You will be asked to confirm that you want to remove security question enrollment. Select "Yes."
- You will be asked for your password, and then MFA again.
- A pop-up will confirm that you have been successful.
- Now click "Set up." You will again confirm your password and MFA.
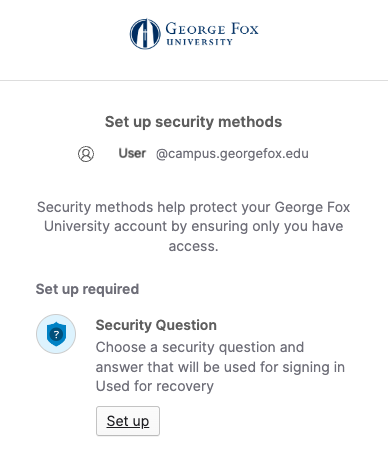
- You'll choose or create a security question and answer.
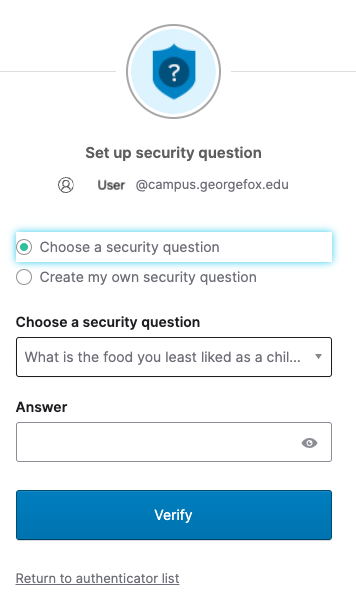
- The answer will be case sensitive, so type your answer as you expect you will answer it in the future. Now click "Verify." A pop-up will confirm that you have completed this task.
Change or update your secondary email
Next to Personal Information, click "Edit."
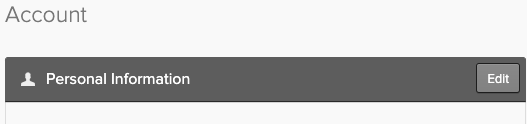
- Now find your Secondary email and edit as needed. If it is correct, you can cancel out. Otherwise, change it and scroll down to the bottom and click Save.
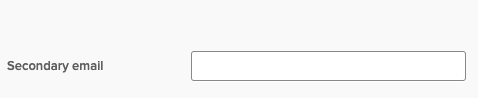
- A confirmation screen will pop-up.
In the future, if you forget your password, click the “Forgot Password” button on the login screen. You'll be prompted to enter your username. It will send an email to your registered email adresses. Open that email and click "Reset Password". You will then see a code that you will need on the password reset page. Enter that code and click "Verify." Now answer the security question, and you will be able to enter and confirm your new password. Be sure to click "Reset Password."
Multi-Factor Authentication (MFA)
You will be required to utilize Multi-Factor Authentication (MFA) when accessing login.georgefox.edu or apps that use the single sign-on page, such as Gmail, Canvas, Zoom, MyGeorgeFox, etc. Instructions for setting up Multi-Factor Authentication.
Set up
- Okta Verify: A mobile device app that will send a push notification asking for verification that it was you who attempted to sign in. This method is required when using the VPN.
- Google Authenticator: An app for your mobile device that you will open to obtain a time-sensitive code you will need to type in.
Some devices may also offer a biometric method (for example, fingerprint or face identification). These methods can have an inconsistent success rate and are device-specific.
If you don't have a smartphone or biometrics as an option on a compatible device, please reach out to us at servicedesk@georgefox.edu for an alternative method.
Getting a New Phone?
Both Okta Verify and Google Authenticator apps will transfer to your new phone, but the account settings will not transfer over. This disruption will keep you from accessing your email, Canvas or other items accessed at login.georgefox.edu. You can use the old phone to verify your login to set up a second method.
Resetting Multi-Factor Authentication
If you are having difficulties with your authentication method or have not set up a backup method, you will need to contact the Service Desk for assistance at 503-554-2569 during normal office hours.